Congratulations on completing the registration steps! To make the most out of your experience and showcase your professional identity, fill out all sections of your profile. This guide will walk you through each step.
“About”: Review and Correct the AI-Generated Text
Upon completing the registration process, an AI-generated an initial "About" section based on the information provided in your resume. This section summarizes your professional background. To make it more personal and accurate, click on the "Edit Profile" button, navigate to the "About" section, and make any necessary corrections or additions.
Skills: Highlight Your Expertise
Click on the "Edit Profile" button and go to the "Skills" section. Here, you can add or modify skills that reflect your professional strengths. Feel free to include any additional skills you possess, and remember to save your changes.
Portfolio: Showcase Projects and Experience
The "Portfolio" section allows you to present your work to potential clients. Click on "Edit Profile," navigate to the "Portfolio" section, and add projects by providing the project name, its URL, and a brief description of your contributions and accomplishments.
Experience: Detail Professional Experience
In the "Experience" section, share detailed information about your professional journey. Click on "Edit Profile," select the "Experience" tab, and add your work history, including job titles, companies, and key responsibilities. This helps others understand your career progression.
Education: Provide Academic Background
For the "Education" section, click on "Edit Profile" and fill in details about your educational background. Include institutions, degrees, majors, and graduation dates to give colleagues insights into your academic achievements.
Certifications: Showcase Professional Certifications
Under the "Certifications" section, click on "Edit Profile" to add details about any relevant certifications you've earned. Include certification names, issuing institutions, and completion dates to validate your expertise.
Languages: Share Language Proficiency
If you speak multiple languages, click on "Edit Profile" and find the "Languages" section. Here, you can list the languages you are proficient in, providing a comprehensive view of your communication skills.
Edit Profile: Make Ongoing Updates
Feel free to revisit and edit your profile regularly. Click on the "Edit Profile" button whenever you want to update information, add new skills, or showcase recent achievements.
By completing these steps, you'll enhance your Colleague profile, making it a powerful tool for professional networking and showcasing your skills to potential clients.
Updating Your Profile on Colleagues
To ensure your profile accurately reflects your professional identity and accomplishments, follow these simple steps to make changes or additions:
1. Accessing Your Profile:
- Click on the dropdown menu located in the header.
- Select "My Profile" from the dropdown options.
2. Editing Your Profile:
- Once on your profile page, locate the "Edit" button.
- Click on the "Edit" button to proceed with making changes or additions to your profile.
3. Saving Your Updates:
- After making the desired modifications, ensure to save your changes.
- Congratulations, your profile has been successfully updated, reflecting your latest achievements and information!
By following these steps, you can maintain an updated, comprehensive profile on Colleagues, enhancing your visibility and professional presence within the network.
Enhancing Your Profile with Additional Functions
On your profile page, you have access to a range of additional functions designed to optimize your user experience and showcase your professional presence. Explore the following options within the additional block:
1. Copy to Clipboard:
- Utilize the "Copy to Clipboard" function to copy your profile link.
2. Export as PDF:
- Transform your profile into a PDF with the "Export as PDF" feature. This functionality enables you to create a downloadable version of your profile for sharing with collaborators or employers.
3. Add Your Company:
- Expand your professional presence by associating your profile with your company. With the "Add Your Company" function, you can link your profile to your company, creating more credibility with Colleagues.
Customize and optimize your profile to better reflect your skills, services, and affiliations.
Setting Interview Availability on Colleagues
In addition to managing your profile, Colleagues provide a system for logging your interview availability, streamlining the scheduling process for potential meetings. Follow these steps to effectively manage your interview availability:
1. Accessing the Interview Availability Feature:
- Locate the link dedicated to interview availability. You can find this button conveniently positioned on the left sidebar, towards the bottom of the page.
2. Setting Your Availability:
- Upon clicking the "Set interview availability" button, a new pop-up window will appear.
Within the pop-up window, select the days you are open for interviews by choosing from the available options.
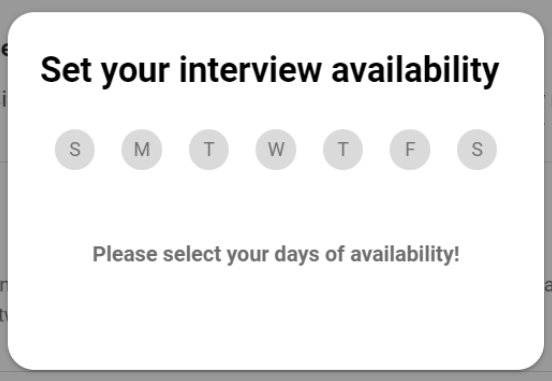
Choose specific timeframes you are available.
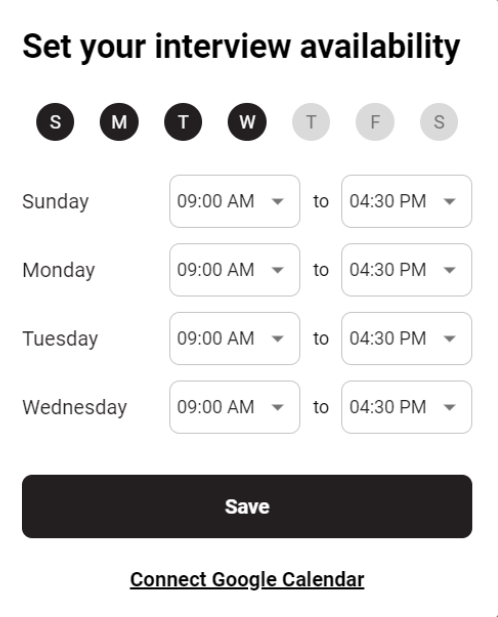
3. Saving Your Selections:
- Once you have chosen the desired days and times for interviews, click the "Save" button to confirm your selections.
4. Managing Your Availability:
- You can revisit and modify your interview availability at any time by clicking the "Set interview availability" button again.
- This action will display the days you have previously selected, allowing you to make adjustments as needed.
5. Integration with Google Calendar:
- For added convenience and organization, Colleagues allows you to sync your interview availability with your Google Calendar.
- By connecting to your Google Calendar, you can seamlessly manage your schedule and avoid conflicts with existing commitments.
